Add, Remove, Sort, and Group Storefront Search Filters
In the course of developing a Workarea application, you may need to customize the UI for search filters on category browse and search results pages.

In this example, the filters shown are "Category", "Color", "Size", and "Price". Although "Category" is a special case, the "Color" and "Size" filters are configurable terms filters, while "Price" is exposed as a range filter.
You may need to add a new filter...
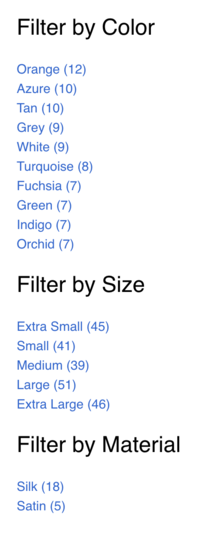
...remove an existing filter...

...sort them in a different order...

..."pin" the filter to the top of the page, treating it like a special case...

...or, arrange them into groups or some other custom design:

This guide will show you how to do all of these things, and by the end of it, you'll be a Workarea filter expert!
Etymology
Although the user sees these objects as "filters", you may see the word "facet" referring to the same feature, especially in the backend Ruby code (for example, the Facet class). The term "faceted search" is derived from Elasticsearch, which originally implemented a feature called "facets" (now replaced with "aggregations") that enabled filtering a resultset by various parameters. Workarea's implementation of filters echoes and compliments this functionality provided out-of-the-box by Elasticsearch. You'll see the terms "filter" and "facet" used interchangeably in this guide, but they refer to the same feature.
Implementation
The API calls for the above customizations are mostly contained within the view model for the given page, so either Storefront::SearchViewModel or Storefront::CategoryViewModel. Workarea iterates over the #facets method for the view model in the view. This represents the collection of filters (as well as their returned data) in storefront search and category browse pages. These are the points at which one must extend in order to customize how filter display works.
The data for the #facets method is derived from the #terms_facets and #range_facets methods on Search::Settings and Catalog::Category (again, dependent on whether you're browsing a category or viewing search results).
To summarize, here are the relevant API calls for this guide:
Workarea::Storefront::SearchViewModel#facetsWorkarea::Storefront::CategoryViewModel#facetsWorkarea::Search::Settings#terms_facetsWorkarea::Search::Settings#range_facetsWorkarea::Catalog::Category#terms_facetsWorkarea::Catalog::Category#range_facets
Add a Search Filter
The attributes to filter on are enumerated in the site's global Search::Settings configuration, which is editable in the admin by visiting /admin/search_settings. There are two types of filters provided out-of-the-box for you, Terms filters and Range filters. Let's learn more about how to manipulate both kinds:
Add a Terms Filter
Terms filters are completely configurable in the admin's "Search Settings" page, and require no developer assistance to configure. However, developers setting up an application for the very first time may want to decorate the Workarea::SearchSettingsSeeds from core to add their own filterable attributes like so:
module Workarea
decorate SearchSettingsSeeds do
def perform
Search::Settings.current.update_attributes!(
terms_facets: %w(Color Size Material)
)
end
end
end
This will result in the "Material" filter rendering on the storefront below "Color" and "Size", since that's the order they were configured in:
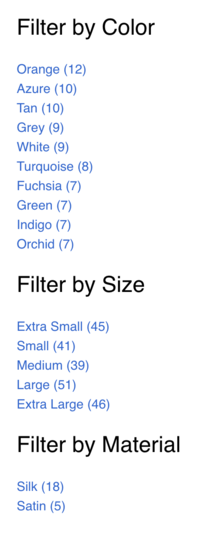
Add a Range Filter
The only range filter provided out-of-the-box for you by Workarea is the "Price" filter. This is configurable through the admin, but requires developer intervention to customize the admin UI so the data for these filters can be entered in.
First, configure the range facet within search settings:
module Workarea
decorate SearchSettingsSeeds do
def perform
Search::Settings.current.update_attributes!(
range_facets: %w(Price Height)
)
end
end
end
Also, ensure that the search mapper for storefront products knows about the height and treats it as a numeric field.
$ bin/rails generate workarea:decorator app/models/workarea/search/storefront/product.rb
module Workarea
decorate Search::Storefront::Product do
def height
model.filters['Height'].first || 0
end
def numeric
super.merge(height: height)
end
end
end
Optionally, define some tests in test/models/workarea/search/storefront/product_test.decorator for the new method(s) you've added:
require 'test_helper'
module Workarea
decorate Search::Storefront::ProductTest, with: :store do
def test_height
product = create_product(filters: { 'Height' => [6] })
mapper = Search::Storefront::Product.new(product)
assert_equal(mapper.height, product.filters['Height'].first)
end
def test_numeric
product = create_product(filters: { 'Height' => [6] })
mapper = Search::Storefront::Product.new(product)
assert_includes(mapper.numeric.keys, :height)
end
end
end
Run these tests against the rest of the tests in the file by performing the following command:
$ ./bin/rails test $(bundle show workarea-core)/test/models/workarea/search/storefront/product_test.rb
Next, extend the admin UI to allow admins to update the range filter values. First, you'll learn how to add this UI to the global search settings, then you'll learn how new range facets can be added to category edit pages.
To get started, decorate Admin::SearchSettingsController to output the data for your custom range facet:
$ bin/rails generate workarea:decorator app/controllers/workarea/admin/search_settings_controller.rb
Replace the generated file with:
module Workarea
decorate Admin::SearchSettingsController do
def show
super
@height_facets = @settings.range_facets['height'] || []
end
end
end
You'll now need to update the markup to add the fields necessary for editing the various range values for the filter. The easiest way to do this is to override the workarea/admin/facets/price_inputs partial and rename it to match your new filter, like workarea/admin/facets/height_inputs...
$ bin/rails generate workarea:override views workarea/admin/facets/_price_inputs.html.haml
$ cp app/views/workarea/admin/facets/_price_inputs.html.haml app/views/workarea/admin/facets/_height_inputs.html.haml
$ rm -f app/views/workarea/admin/facets/_price_inputs.html.haml
This Haml template includes code specific to filtering by price, so you'll need to go through the partial and change those spots to match your new filter:
@@ -1,5 +1,5 @@
.property
- = label_tag 'range_facets', t('workarea.admin.facets.price_inputs.height_ranges_label'), class: 'property__name'
+ = label_tag 'range_facets', t('workarea.admin.facets.price_inputs.price_ranges_label'), class: 'property__name'
%table
%thead
%tr
@@ -10,14 +10,14 @@
%tr
%td
- = currency_symbol
- = text_field_tag 'range_facets[height][][from]', range['from'], title: t('workarea.admin.facets.price_inputs.from'), class: 'text-box text-box--small', id: "range_facets[height][][from][#{index}]"
created_at: 2019/02/27
+ = text_field_tag 'range_facets[price][][from]', range['from'], title: t('workarea.admin.facets.price_inputs.from'), class: 'text-box text-box--small', id: "range_facets[price][][from][#{index}]"
created_at: 2019/02/27
%td
- = currency_symbol
- = text_field_tag 'range_facets[height][][to]', range['to'], title: t('workarea.admin.facets.price_inputs.to'), class: 'text-box text-box--small', id: "range_facets[height][][to][#{index}]"
created_at: 2019/02/27
+ = text_field_tag 'range_facets[price][][to]', range['to'], title: t('workarea.admin.facets.price_inputs.to'), class: 'text-box text-box--small', id: "range_facets[price][][to][#{index}]"
created_at: 2019/02/27
%tr{ data: { cloneable_row: '' } }
%td
- = currency_symbol
- = text_field_tag 'range_facets[height][][from]', nil, title: t('workarea.admin.facets.price_inputs.from'), class: 'text-box text-box--small'
created_at: 2019/02/27
+ = text_field_tag 'range_facets[price][][from]', nil, title: t('workarea.admin.facets.price_inputs.from'), class: 'text-box text-box--small'
created_at: 2019/02/27
%td
- = currency_symbol
- = text_field_tag 'range_facets[height][][to]', nil, title: t('workarea.admin.facets.price_inputs.to'), class: 'text-box text-box--small'
created_at: 2019/02/27
+ = text_field_tag 'range_facets[price][][to]', nil, title: t('workarea.admin.facets.price_inputs.to'), class: 'text-box text-box--small'
created_at: 2019/02/27
To display this new markup on the search settings page, override the workarea/admin/search_settings/show.html.haml partial to render your new range filter:
$ bin/rails generate workarea:override views workarea/admin/search_settings/show.html.haml
Then, on line 60 of the overridden file...
.tabs__panel
%h2.tabs__heading= t('workarea.admin.search_settings.show.filters.title')
%p= t('workarea.admin.search_settings.show.filters.description')
.property
= label_tag 'terms_facets_list', t('workarea.admin.search_settings.show.filters.title'), class: 'property__name'
= text_field_tag 'terms_facets_list', @settings.terms_facets_list, class: 'text-box'
%span.property__note= t('workarea.admin.form.csv_field_note')
= render 'workarea/admin/facets/price_inputs', facet: @price_facets
+ = render 'workarea/admin/facets/height_inputs', facet: @height_facets
Finally, create a new label for the field and restart your server:
en:
workarea:
admin:
facets:
price_inputs:
height_ranges_label: Height Ranges
The search settings page on admin will now look like this:

Now that you've added a range filter to global search settings, you'll need to add it to the category edit page in order to allow categories to override the global search settings. To do this, you'll follow a slightly different path than what was described above, but the concepts are the same.
Start off by decorating Admin::CategoryViewModel
$ bin/rails generate workarea:decorator app/view_models/workarea/admin/category_view_model.rb
Add a new method called #height_facet, similar to the @height_facet instance variable you created in the last exercise:
module Workarea
decorate Admin::CategoryViewModel do
def height_facet
@height_facet ||= price_facets['height'] || []
end
end
end
Then, override workarea/admin/catalog_categories/edit.html.haml to add your new inputs partial right after line 70:
$ bin/rails generate workarea:override views workarea/admin/catalog_categories/edit.html.haml
= t('workarea.admin.catalog_categories.edit.filters_note_html', search_settings_link: link_to(t('workarea.admin.catalog_categories.edit.search_settings'), search_settings_path(anchor: 'filters-tab-panel')))
= render 'workarea/admin/facets/price_inputs', facet: @category.price_facet
+ = render 'workarea/admin/facets/height_inputs', facet: @category.height_facet
.grid.grid--huge
.grid__cell.grid__cell--50.grid__cell--25-at-medium
Now, when you restart your server and refresh the category edit page in admin, you'll see your new range filter!

Add in the ranges you wish to filter on, ensure there's product data for that filter, and then you'll be ready to show it on the storefront.

You may have to prevent the existing price filter from showing twice, as well:
module Workarea
decorate Storefront::CategoryViewModel, Storefront::SearchViewModel do
def facets
super.uniq(&:system_name)
end
end
end
Remove a Search Filter
Filters can be omitted from display on the storefront by removing them from the search settings. But this will remove the filter from displaying at all. You may want to display the filter in certain cases, for example, on a category browse page but not on a search results page. To do this, you'll need to decorate the relevant view model. Here's an example of removing the price filter from category browse pages in app/view_models/workarea/storefront/category_view_model.decorator:
module Workarea
decorate Storefront::CategoryViewModel do
def facets
super.delete_if do |facet|
facet.system_name == 'price'
end
end
end
end
Before applying this decoration, filters might look like something like this:
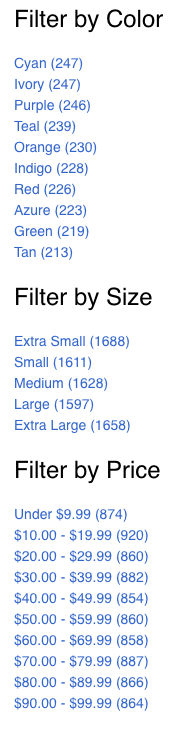
After the decoration is applied, you should see the price filter omitted on category pages...

...but not on search pages!
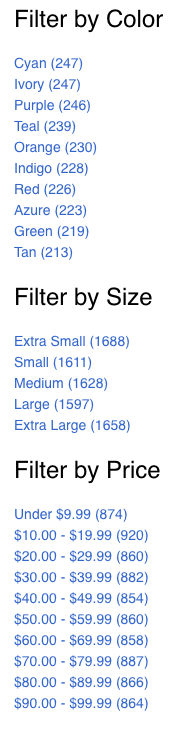
Sort Filters
Out of the box, Workarea provides the following default sort order for your filters:
- Category (when searching)
- Terms filters in the order they appear in the
Search::Settings#terms_facetsArray - Range filters in the order they appear in the
Search::Settings#range_facetsArray
Sorting filters can be done by manipulating the order that filters appear in the collection:
$ bin/rails generate workarea:decorator app/seeds/workarea/search_settings_seeds.rb
module Workarea
decorate SearchSettingsSeeds do
def perform
Search::Settings.current.update_attributes!(
terms_facets: %w(Size Color) # original order was "Color", "Size"
)
end
end
end
Your filters should now look something like this:

"Special Case" Sorting
It is also possible to sort filters programmatically in the codebase to treat these filters like a "special case", for example in the case of category filtering only applying on search pages, and always sticking to the top of the filter navigation. To do so, follow the logic in "Remove a Search Filter" to decorate the appropriate view models' #facets method. Here's an example of "pinning" the price filter to the top of the sidebar:
module Workarea
decorate Storefront::CategoryViewModel, Storefront::SearchViewModel do
def facets
all_facets = super
pinned_facet = all_facets.find { |facet| facet.system_name == 'price' }
return all_facets unless pinned_facet.present?
[pinned_facet] + all_facets.delete_if { |facet| facet.system_name == 'price' }
end
end
end
This multiple decoration is best defined in the file app/view_models/workarea/storefront/product_browsing.decorator. While you can't actually decorate the ProductBrowsing module, this file path will be looked up if ProductBrowsing is decorated, and thus your multiple decorations will apply cleanly without the need to manually load them at app initialization.
Before applying this decoration, your filters might look like something like this:
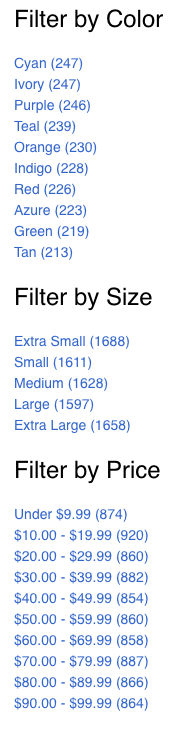
After the decoration is applied, you should see the price filters appearing first:

Grouping Filters
A growing trend for retailers is to group multiple filters together in the UI. For example, a shoe retailer might want to express "Color" and "Material" within the same filter group, even though these are two distinct facets of the items in search results. In this example, you'll learn how to combine these filter values together visually, and call it "Style". To accomplish this, you'll need to override the workarea/storefront/categories/show.html.haml and workarea/storefront/searches/show.html.haml to render these filters in a slightly different way. To provide the data for this special filter group, you'll also need to override Storefront::SearchViewModel and Storefront::CategoryViewModel.
First, create a decorator at app/view_models/workarea/storefront/product_browsing.decorator to decorate and provide facet data for search & category browse:
module Workarea
decorate Storefront::CategoryViewModel, Storefront::SearchViewModel do
def style_facet
facets.find { |facet| facet.system_name == 'style' }
end
def facets_without_style
facets.reject { |facet| facet.system_name == 'style' }
end
end
end
Create a new partial at app/views/workarea/storefront/facets/_style.html.haml, this is the partial that will be used to render your new grouped facet. Here's an example of what that might look like:
.result-filters__section{ class: "result-filters__section--style" }
%h2= t('workarea.storefront.products.filter_title', name: 'Style')
- [color_facet, material_facet].compact.each do |facet|
%h3= facet.name
%ul.result-filters__group
- facet.results.each do |value_name, count|
%li.result-filters__filter{ class: ('result-filters__filter--selected' if facet.selected?(value_name)) }
= link_to facet_path(facet, value_name), rel: 'nofollow', class: 'result-filters__link' do
= value_name.titleize
- if facet.selected?(value_name)
%strong.result-filters__remove= t('workarea.storefront.products.remove_filter')
- else
%span.result-filters__count (#{count})
It's heavily based on the out-of-box workarea/storefront/facets/_terms.html.haml partial, but includes two separate dependencies (color_facet and material_facet) rather than the general facet used in the terms filter.
Now that your partial is defined, you'll need a way to render it. Begin by generating overrides for the aforementioned views:
$ ./bin/rails generate workarea:override views workarea/storefront/categories/show.html.haml
$ ./bin/rails generate workarea:override views workarea/storefront/searches/show.html.haml
Finally, update the view to add your new facet. Here's an example of what the override to workarea/storefront/searches#show might look like:
diff --git a/storefront/app/views/workarea/storefront/searches/show.html.haml b/storefront/app/views/workarea/storefront/searches/show.html.haml
index d90fcb09a..99453b389 100644
--- a/storefront/app/views/workarea/storefront/searches/show.html.haml
+++ b/storefront/app/views/workarea/storefront/searches/show.html.haml
@@ -19,12 +19,18 @@
%span.breadcrumbs__node{ itemprop: 'breadcrumb' }
%span.breadcrumbs__text= @search.query_string
- content_for :page_aside do
- if @search.facets.any?
.result-filters
- - @search.facets.each do |facet|
+ - @search.facets_without_style.each do |facet|
- unless @search.autoselected_filter?(facet.system_name)
- = render "workarea/storefront/facets/#{facet.type}", facet: facet
+ - if facet.system_name == 'color' && @search.style_facet.present?
+ = render "workarea/storefront/facets/style", facet: facet, size_group: @search.style_facet
+ - else
+ = render "workarea/storefront/facets/#{facet.type}", facet: facet
.view{ data: { analytics: search_results_view_analytics_data(@search).to_json } }
@@ -81,10 +87,12 @@
.mobile-filters__content
- if @search.facets.any?
.result-filters
- - @search.facets.each do |facet|
+ - @search.facets_without_style.each do |facet|
- unless @search.autoselected_filter?(facet.system_name)
- = render "workarea/storefront/facets/#{facet.type}", facet: facet
-
+ - if facet.system_name == 'size' && @search.style_facet.present?
+ = render "workarea/storefront/facets/style", facet: facet, size_group: @search.style_facet
+ - else
+ = render "workarea/storefront/facets/#{facet.type}", facet: facet
.pagination{ data: { analytics: product_list_analytics_data("Search Results for \"#{@search.query_string}\"").to_json, pagination: pagination_data(@search.products), back_to_top_button: '' } }
.grid
- @search.products.each_with_index do |product, position|
Make sure Search::Settings#terms_facets includes the "Material" filter, and your new grouped filter will render in the storefront!

Additional Considerations
The storefront search filter UI is heavily cached on category browse pages. Some changes you make may not be visible until those caches expire, which can be anywhere from 15 minutes (HTTP page cache) to 1 hour (fragment cache for category pages). For this reason, Workarea developers typically favor testing changes to the filter UI on the search pages, but some special cases may force you to test on the category pages. In these cases, it's best to wait for the cache to expire.
Help Us Improve this Doc
Was this helpful? Open a GitHub issue to report a problem with this doc, suggest an improvement, or otherwise provide feedback. Thanks!

